En la publicación anterior repasamos los tipos de valores que puede contener una celda de Excel. A saber: cadena de texto (string), aritmético (número), booleano (lógico) y fecha/hora. Y hay una quinta posibilidad, las funciones para hacer operaciones en Excel.
Lo primero que debemos saber sobre las funciones en Excel es que están diseñadas pensadas en lenguaje natural. Es decir, que las palabras que las definen tratan de explicarse en sí misma como lo haríamos en nuestro propio idioma, en este caso en español. Por tanto, para sumar distintos valores usaremos la función =SUMA().
¿Y cuáles son las partes que componen una función?
= Este signo de igual (que también puede sustituirse por +) le dice a Excel que vamos a introducir una función. Así que en el cuadro donde está la coordenada, digamos C5, cambia por una lista de funciones más comunes. También podemos ver todas las funciones disponibles al hacer clic en el botón fx que se encuentra en la barra de la derecha.
Al abrir paréntesis, vemos sus parámetros: texto (la cadena de caracteres) y el número de caracteres, que es opcional y su valor por defecto es 1. Es decir, si sólo le decimos qué texto usar, devolverá la primera letra (porque lo hace de izquierda a derecha).
Así le puedo indicar que de la celda A, donde está el valor Jeanfreddy Gutiérrez extraiga las primeras 10 letras, que es la extensión del nombre (el valor 11 es el espacio en blanco) y así obtengo el nombre separado.
¡Perfecto! Está separado. Sólo debo cambiar donde dice Apellido por nombre y arrastrar con el ratón la misma fórmula en todos los demás, pero... espera, ¿todos los nombres tienen 10 letras? Excel sólo hará lo que le pedí: darme 10 letras de izquierda a derecha.
Debo encontrar una fórmula que se adapte a cualquier nombre, largo, corto o mediano. Para eso vamos a usar la función =ENCONTRAR para, justamente, saber dónde está la cadena de texto " "(espacio en blanco) en cada caso. Y lo que nos pide es el texto que buscamos, en este caso " ", dónde (columna A) y de forma opcional dónde iniciar (será en la primera letra si no ponemos ningún parámetro allí, pero ¿y qué pasa con los nombres como Juan Carlos. Lo dejo de tarea).
Ahora podemos generalizar la función que tenemos en la columna B de la siguiente manera, diciéndole a encontrar que no será 10 o lo que sea, sino lo que encuentre la función en la columna C, que cuenta hasta el espacio en blanco (nótese que es un valor superior al nombre, es decir, en vez de 10 letras de Jeanfreddy cuenta 11, con el espacio en blanco y 4 con Axl por lo mismo).
¿Y el apellido? Lo veremos en la próxima publicación: Aprendamos MS Excel: funciones, parámetros y operaciones con cadenas de texto (parte 2).

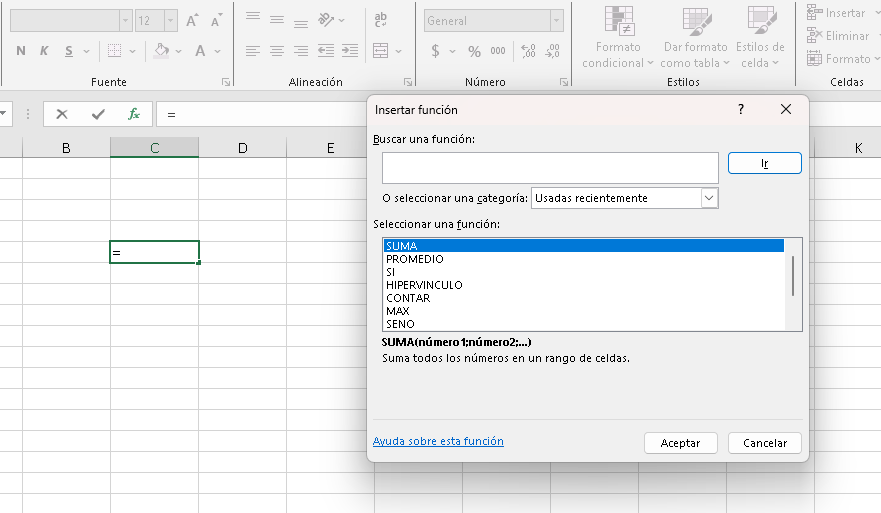





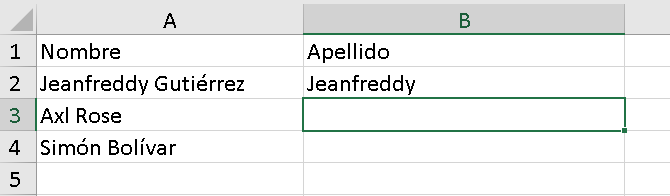

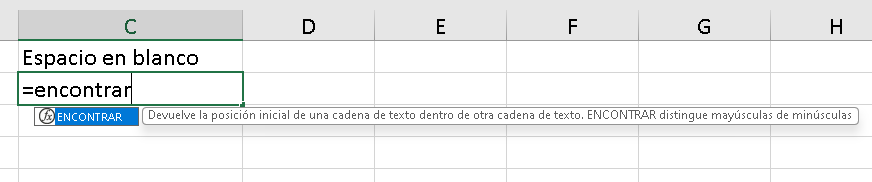


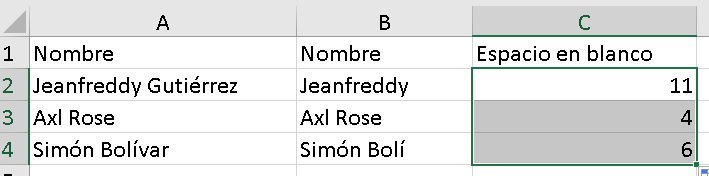


No hay comentarios.:
Publicar un comentario
Habla, sé serio y organízate.